RANCANGAN ACAK LENGKAP (RAL)
LAPORAN
PERANCANGAN PERCOBAAN
Nur Maulidiah(2105109010014)
Laboratorium Statistik Dan SosialProgram Studi Agribisnis, Fakultas Pertanian, Universitas Syiah KualaDarussalam, Banda Aceh
MENGOLAH DATA DARI HASIL PENELETIAN YANG DIRANCANG DENGAN MENKALINAN RANCANGAN ACAK LENGKAP (RAL NON FAKTORIAL)
Rancangan Acak Lengkap(RAL) adalah rancangan paling sederhana dari beberapa macam perancangan yang baku.Rancangan ini dipergunakan jika ingin mempelajari pengaruh beberapa perlakuan(t) dengan sejumlah ulangan(r) untuk menjadi satuan-satuan percobaan(rt).RAL ini dilakukan dengan mengalokasikan pengacakan t kepada rt satuan percobaan.Unit-unit percobaan dalam RAL dapat berupa sampel ternak(ekor),cawan/tabung,area lahan yang merupakan satuan unit-unit yang diberi batasan sehingga tidak mempengaruhi satu-sama dan dengan kondisi lingkungan yang relatif dapat dikendalikan.Hal ini dilakukan untuk mencegah terjadinya interaksi pengaruh dua perlakuan yang berdekatan dengan unit percobaan,karena kondisi sampel dan lingkungan yang homogen.
Kelebihan RAL
1.Rancangan percobaan lebih mudah.
2.Apabila jumlah perlakuan hanya sedikit,dimana derajat galatnya juga kecil.
3.Analisi statistik terhadap data percobaan sederhana.
4.Fleksibel dalam jumlah penggunaan perlakuan dan ulangan(dapat dilakukan pada ulangan yang tidak sama
5.Terdapat alternatif analisis nonparametrik yang sesuai.
6. Permasalahan data hilang dapat mudah ditangani.
7. Tidak memerlukan tingkat pemahaman yang tinggi mengenai bahan percobaan.
1.Terkadang tidak efisien.
2.Tingkat ketepatan(presisi) mungkin tidak terlalu memuaskan kecuali unit percobaan benar-benar homogen.
3.Pengulangan percobaan yang sama mengkin tidak konsisten(lemah) apabila satuan percobaan tidak benar-benar homogen terutama apabila jumlah ulangannya sedikit.
CARA MENGERJAKAAN RAL DENGAN MENGGUNAKAN SPSS
Langkah-langkah penyelesaian RAL (Non Faktorial) dengan SPSS 16 sebagai berikut:
Langkah 1: Jalankan program SPSS 16
Ketika membuka Program SPSS, ada dua Windows yang muncul yang pertama Untuk Data dan yang kedua yaitu Untuk Output setelah menganalisis.
Tampilan SPSS Bagian Data
Tampilan SPSS Bagian Output
Ada dua tempat yang harus diisi dalam SPSS, yaitu data view (untuk mengisi data yang akan diolah), dan variable view (untuk tempat variable, atau sumber keragaman dalam tabel sidik ragam).

Langkah 2 : Mengisi Bagian Kolom “Name” pada Variabel View
Dalam kolom name yang diisi adalah perlakuan, ulangan dan hasil.
Langkah 3: Selanjutnya pada kolom “Decimals” disesuaikan berapa banyak decimal yang akan kita gunakan.
Langkah 4 : Setelah bagian Decimals, selanjutnya kolom “Label”
Dalam kolom “label” diisi sesuai yang kita amati pada skripsi, mis : label perlakuan adalah pengaruh pupuk cair (karena pengaruh pupuk cair sebagai perlakuan).
Langkah 5 : Mengisi Bagian “Values”
a. Bagian Perlakuan
1. Pada kolom “Values Perlakuan”klik 2x pada bagian kanan sel hingga muncul sebuah tombol baru yang berisi titik-titik, klik tombol tersebut hingga muncul kotak “Value Labels”.
2. Isi kotak value dengan angka dan kotal labels dengan kode perlakuan. Mis: value= 0, labels= A. kemudian klik “add” dan seterusnya sampai semua perlakuan dimasukkan lalu klik OK.
b. Bagian Blok
1. Pada kolom “Values Ulangan”klik pada bagian kanan sel hingga muncul sebuah tombol baru yang berisi titik-titik, klik tombol tersebut hingga muncul kotak “Value Labels”.
2. Isi kotak value dengan angka dan kotal labels dengan kode ulangan. Mis: value= 1, labels= Ulangan I, kemudian klik “add” dan seterusnya sampai semua perlakuan dimasukkan lalu klik OK.
Langkah 6 : Mengisi Bagian “Data View”
1. Klik “Data View” yang terletak disudut kiri bawah, sehingga muncul penampilan seperti dibawah ini.
2. Pastikan tombol “Value Label” pada bar sudah diklik.
3. Kemudian pada kolom perlakuan diklik 2 kali, hingga muncul kotak yang berisi daftar perlakuan yang akan kita masukkan. Lakukan hal yang sama pada ulangan.
4. Setelah selesai, isilah data yang akan diolah pada kolom hasil, pastikan data berada pada perlakuan dan ulangan yang tepat.
Hasilnya seperti dibawah ini:
Maka, akan muncul kotak Univariate seperti dibawah ini:
%20Logo%20(PNG2160p)%20-%20Vector69Com.png)


















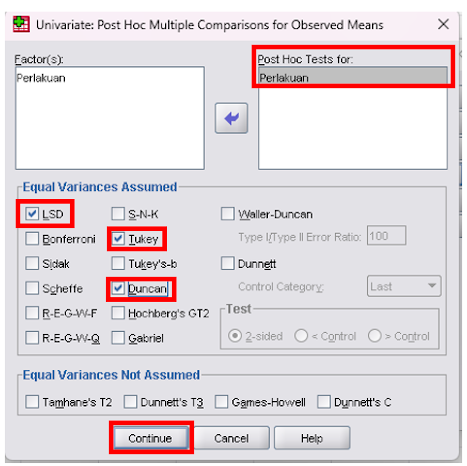







Komentar
Posting Komentar